|
Si vous avez découpé votre image un peu plus large pour supprimer les bords indésirables, cliquer dans le menu
Édition Sélectionner tout, toute la sélection est alors entourée de
pointillés ; votre pointeur a cet aspect
 en maintenant votre bouton gauche de la souris enfoncé, déplacer l'image vers le haut coin gauche
; ainsi toute la partie à éliminer sera cachée. Avec l'ascenseur à votre droite, assurez vous que vous êtes bien en haut de la page si la partie de l'image à déplacer est grande.
en maintenant votre bouton gauche de la souris enfoncé, déplacer l'image vers le haut coin gauche
; ainsi toute la partie à éliminer sera cachée. Avec l'ascenseur à votre droite, assurez vous que vous êtes bien en haut de la page si la partie de l'image à déplacer est grande.
Pour le bas et le côté droit, recommencer comme l'étape
7 ; cliquer à l'extérieur du cadre ; votre sélection
disparait et votre curseur prend cette
forme  les points bleus apparaissent ; déplacer le curseur sur le point bleu dans le coin en bas à droite
; il se transforme en flèche diagonale comme ceci
les points bleus apparaissent ; déplacer le curseur sur le point bleu dans le coin en bas à droite
; il se transforme en flèche diagonale comme ceci
 faire glisser la sélection jusqu'au bord de votre acte (bouton gauche enfoncé), puis
enregistrer votre image à la destination choisie pour la copie.
faire glisser la sélection jusqu'au bord de votre acte (bouton gauche enfoncé), puis
enregistrer votre image à la destination choisie pour la copie.
Sur les autres points bleus les flèches sont identiques mais en position verticale et horizontale suivant les points.
Arrivé à cet étape, si quelque chose vous échappe
, si vous ne pouvez pas suivre ou s'il y a quelque chose qui cloche, écrivez moi un petit
courriel ; je vous enverrai un complément d'information personnalisé
afin de résoudre votre problème ; la réponse vous sera
adressée dans les plus brefs délais.
Pour mesurer l' image (important pour la suite du
travail), cliquer dans le menu
sur Image Attributs. Une fenêtre identique à la
figure 14 apparaît dans les fenêtres Largeur et Hauteur, vous avez la taille
indiquée en "Pouces, en Cm ou en Pixels" comme dans l'exemple.
Dans notre exemple, notre image mesure 750 pixels de large sur 340
; noter bien cette taille et cliquer sur le bouton OK.
Dans Paint, menu Fichier cliquer sur Nouveau
; une nouvelle fenêtre s'ouvre vérifier que la taille de celle-ci corresponde aux largeur et hauteur notées
; sinon en cliquant sur les chiffres, vous modifier la taille et
cocher le format identique ici en pixels.
Cliquer sur le bouton Pot de peinture ;
choisir la couleur dans la palette ; si celle-ci n'apparaît pas dans votre écran cliquer sur
Affichage et cochez sur la Palette de couleurs ou
Ctrl + L pour les couleurs et Ctrl + T pour les outils.
Choisissez la couleur qui correspondra à la couleur de l'encre du texte dans
l'acte ; dans notre cas, nous choisissons le marron ce qui donne ceci.
fig 15
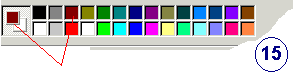
Dans la Boite à outils, nous avons sélectionné le
Pot de peinture  ; en cliquant à l'intérieur de la page un clic et le fond devient marron.
; en cliquant à l'intérieur de la page un clic et le fond devient marron.
Dans Paint Menu Fichier, cliquer sur Ouvrir
; nous choisissons notre acte redimensionné à l'étape précédente,
enregistré sur fond blanc texte en noir ; nous allons inverser les couleurs en cliquant dans le menu
Image puis sur Inverser les couleurs ; le texte apparaît
blanc sur fond noir.
Dans le menu de Paint cliquer dans Édition
; puis Sélectionner tout ; puis sur Édition Copier
; fermer la fenêtre à la demande d'enregistrement répondre Non.
-
Étape 14 : ouvrir votre fond (marron dans notre exemple) cliquer sur
Édition Coller ; l'image du texte s'applique aussitôt sur le fond marron qui disparaît provisoirement car l'arrière plan de notre texte est
noir ; en bas de la barre d'outils, vous avez ces icônes (fig.16)
; sélectionner celui du bas, il devient bleu comme sur notre
exemple ; seul le texte est marron mais l'ensemble est foncé
; maintenant, cliquer sur le Pot de peinture puis sur la couleur blanche dans la palette comme décrit dans l'étape
précédente ; cliquer sur le fond noir.
Comme par enchantement, notre texte apparaît en marron sur fond blanc.

Si le résultat est satisfaisant, enregistrer votre travail dans le dossier
Mes actes en lui donnant un nom explicite
texte_marron afin de retrouver facilement l'image, par exemple.
Étape 15 : Choisir le fond qui vous convient
Je vous propose quelques fonds ; mais rien ne vous empêche de collecter d'autres fonds sur le net ou de rechercher des tuiles
qui conviendront sur votre
disque dur. La manipulation est simple.
Choisir le fond qui vous convient en retournant sur la page des tuiles

|
![]()