-
Étape 6 : maintenant, pour pouvoir travailler plus confortablement sur notre image, il nous sera nécessaire de
la "zoomer".
Pour ce faire, vous avez deux solutions :
- 1 Allez sur la barre d'outils à gauche, il y a un bouton avec une loupe
; cliquer dessus ; pointer le curseur en forme de loupe sur
l'image ; cliquer dessus et votre image s'agrandira !
- 2 Dans le menu Affichage, pointer sur
Zoom ; puis cliquer sur Taille normale, Grande taille ou
Personnaliser. Vous pouvez également sélectionner le facteur d'agrandissement situé juste au-dessous de la barre d'outils
fig.8
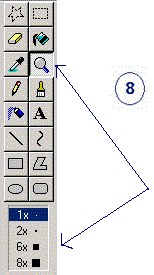
voici le résultat obtenu fig.9
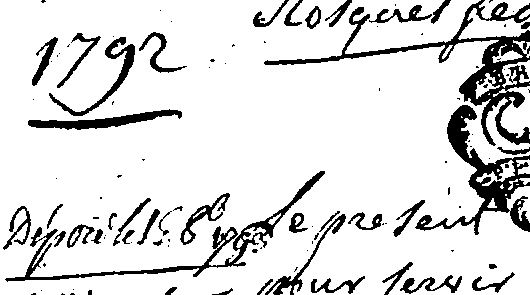
-
Étape 7 : pour corriger les petits défauts
(pixels parasites, points noirs), nous utiliserons soit le crayon, soit le pot de peinture
; auparavant, nous nous servirons de la pipette
fig.10.
Avant toute manœuvre utiliser la pipette pour récupérer
la couleur de fond de votre acte ; normalement, ce sera le blanc.
Vous pouvez, également, sélectionner dans la barre de palette la couleur blanche si celle-ci est ouverte
; sinon voir
Affichage et cocher Palette de couleurs.
Suivant la grosseur des pixels, utiliser la gomme et le pot de
peinture ; si la forme à colorier présente des interruptions dans son contour, la couleur de remplissage envahit le reste de la zone de dessin.
Vous pouvez annuler cette dernière action en cliquant dans le menu
Édition et Annuler ; quand vous estimez avoir bien avancé, sauvegarder votre travail au fur et à mesure dans votre dossier
Mes actes (dans notre exemple).
Pour rechercher et fermer les ouvertures,
cliquer sur le menu
Affichage ; pointer sur Zoom ; puis cliquer sur Grande
taille.
Dans le nouveau menu, choisir le format Bitmap (*bmp)
fig. 2 dans votre dossier Mes actes afin de faciliter la navigation durant vos travaux laisser ce dossier sur votre bureau (écran) vous y gagnerez
en rapidité.
Pour un travail très précis, entre des lettres, par
exemple, afficher le quadrillage fig.11.
1 - Dans le menu Affichage, pointer sur
Zoom ; puis cliquer sur Personnaliser.
2 - Pour faire un zoom de ..., cliquer sur 400%,
600% ou 800% ; puis sur OK.
3 - Dans le menu Affichage, pointer sur
Zoom ; puis cliquer sur Afficher la grille.
Remarque :
Vous pouvez supprimer le quadrillage en cliquant sur la loupe dans la boite à outils, ou en répétant
l'étape 3 et en ôtant la coche de la commande
Afficher la grille ou en cliquant sur Affichage, en pointant sur
Zoom, puis en cliquant sur Taille normale.
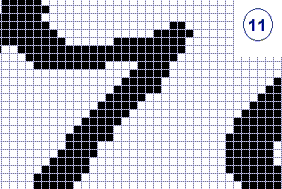
Voici le résultat obtenu immédiatement si tout s'est bien passé.
![]()