![]()
|
|
|
|
Présentation rapide des outils. Recherche rapide vers les étapes : 1 2 3 4 5 6 7 8 9 10 11 12 La maison de nos ancêtresSi vous désirez dessiner une maison existante, disparue, ou simplement décorer votre site il faut commencer par ce chapitre. La généalogie ne s'arrête pas à de simples noms et de dates collectionnés en nombre : c'est aussi la possibilité de prendre connaissance de l'environnement, de leurs modes de vie. Qui n'a jamais rêvé après avoir découvert,lors de recherches dans les actes notariés, ou dans les Terriers en séries : E ; découvert des inventaires de maison : bien sûr, si les descriptifs fort détaillés, certains termes employés nous laissent parfois perplexes quant à leur signification. Tout comme la découverte d'un blasonnement ou d'un descriptif physique dans la série R (affaire militaire) nous allons voir comment réaliser un "portrait robot" de la maison. C'est à peine un peu plus compliqué que de dessiner un blason ; mais le principe est le même. Dessiner un blason à main levée me serait fort difficile : mais avec quelques modèles et gabarits et bien sûr Paint (logiciel gratuit dans chaque version de Windows) la chose devient aisée. Présentation rapide des outilsLa boite à outils : |
|
|
Les outils pour sélectionner une partie d'une image
|
|
|
|
Après avoir ouvert une image, sélectionner l'outil Découpage de forme libre (le bouton étoile fig.1), et découper votre objet : clic gauche enfoncé la sélection se transforme en traits pointillés. Vous pouvez également cliquer sur le bouton rectangle fig.2, pour sélectionner une zone de forme rectangulaire, puis déplacer votre pointeur pour entourer la zone désirée. Cette méthode permet de découper une petite partie de l'image si les objets ne sont pas trop serrés. Dans le cas contraire, déplacer l'objet après l'avoir découpé avec l'outil Découpe de forme libre. |
|
Mon truc :
La touche majuscule donne un effet de traînée, un peu comme le doigt dans certains logiciel de retouche. Remarque :
|
|
|
Les outils pour effacer : gomme et pot de peinture
|
|
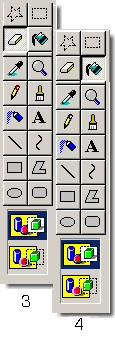
|
Pour effacer une petite surface choisir la gomme fig.3 : puis cliquer sur une forme de gomme dans le bas de la boîte à outils. Le clic gauche enfoncé, faire glisser le pointeur de la souris sur la zone à effacer.
Pour colorier une zone ou un objet, cliquer sur le pot de peinture fig. 4, cliquer sur la zone ou l'objet à colorier. Les couleurs d'arrière-plan et de premier plan utilisées par défaut sont celles qui apparaissent à gauche de la palette de couleurs cf. fig .
|
|
Mon truc : Pour effacer rapidement une grande surface, ou une multitude de pixels parasites répartis sur la page, colorier avec le pot de peinture cette surface puis cliquer sur la couleur d'arrière-plan à nouveau sur le pot de peinture ; toute la surface disparaît. Remarque : Si la couleur de remplissage envahit le reste de la zone de dessin, c'est que la partie de l'image à colorier présente des interruptions dans son contour : cliquer sur la loupe : puis cliquer sur la taille voulue en bas cf. fig.6. rechercher et fermer les ouvertures, avant de recommencer. En cas de défaut vous pouvez annuler l'opération précédente. |
|
|
Les outils pour capturer une couleur et agrandir
|
|

|
|
|
Mon truc : Pour utiliser une couleur comme couleur d'arrière-plan ou pour gommer avec une couleur qui n'est pas dans la palette de couleurs, cliquer avec le bouton droit de la souris sur cette couleur de l'image. En cliquant juste dans la ligne blanche en dessous du X8 vous pouvez zoomer encore plus grand. Remarque : Cliquer sur le ? dans la Barre de Menu ; puis sur Rubrique d'aide toutes les manœuvres sont fort bien détaillées. |
|
|
Les outils pour tracer à main levée
|
|

|
Le crayon fig.7 comme le pinceau servent à colorier un pixel ou à tracer un trait à main levée. Le pinceau offre un peu plus d'options sur la grosseur du trait : sélectionner une forme de pinceau au bas de la boîte à outils fig.7. Pour peindre, faire glisser le pointeur de la souris avec le bouton gauche enfoncé. |
|
Nota : Les autres outils seront peu ou pas utilisés dans les exemples : mais si vous désirez en savoir plus lisez, la rubrique d'aide et faites quelques essais : vous serez surpris du résultat qu'offre ce logiciel simple et gratuit. Le but n'étant pas de se substituer à l'aide fournie je ne présenterai pas les autres fonctions à moins que cela fasse partie d'une demande spécifique : mais en revanche, je rajouterai, au fur et à mesure des nouveautés, quelques petites astuces, bien pratiques parfois.
|
|
|
Etape 1 : Sur votre ordinateur créer un dossier ; nous le nommerons chaumiere (éviter les lettres accentuées pour la nomination des dossiers) ; et dedans un fichier images : créer éventuellement pour classer chaque élément par familles, des fichier par genre (portes, fenêtres, pignons, etc..). Vous pouvez, par confort ajouter des documents texte, comme le glossaire et les copies des actes notariés par exemple. Dans tous nos exemples les dossiers seront nommés ainsi ; mais, vous pouvez les nommer autrement bien sûr.
|
|
|
Etape 2 : Dans notre exemple nous allons prendre une maison de forme simple. Iimaginons qu'elle fasse 9.60 mètres de long environ (déduction faite lors de notre lecture d'acte). Ouvrir la page des échelles, Lien vers la page cliquez-ici : puis, enregistrer les images echelle1 et echelle2 dans le répertoire images dans le dossier de votre ordinateur chaumieres, sous le nom de fichier echelles (par exemple). Etape 3 : Ouvrir Paint Démarrer / Programmes / Accessoires. Quand Paint est ouvert pointer sur le Menu de Paint cliquer sur Image ; puis Attribut ; choisir comme taille : 943 x 715 pixels. Dans le Menu, pointer, sur Edition puis Coller à partir de... voir figure 7 Choisir les deux images echelle1 et echelle2, et les déplacer comme décrit ci dessous :
|
|
|
Quand les deux règles sont placées ainsi, enregistrer l'image dans le fichier images sous le nom echelle.bmp par exemple. Remarque : pour faire de la place dans votre répertoire éliminer les deux images enregistrer précédemment. Le résultat obtenu doit donner ceci : Fig.6 Etape 4 : Ouvrir la page des gabarits, (Lien vers le menu gabarits cliquer ici) ; choisir ceux qui vous conviennent ; enregistrer les images d'un clic droit. Enregistrer sous... dans le dossier images. Pour commencer nous choisissons ici le gabarit G1. Dans pignon maison pour la base de la maison. Remarque : Par souci de gain de poids et afin d'éviter les doublons, toutes les figures sont orientées vers la droite : nous avons ici donc un pignon de maison gauche : pour obtenir le même pour le côté droit, il vous faudra procéder de la façon suivante : voir l'exemple, étape 5 : une fois votre image collée dans votre page Echelle et ainsi de suite pour toutes les autres images. Etape 5 : Dans le Menu pointer sur Édition puis Coller à partir de... ; dans le répertoire images choisir votre image (le pignon n°1dans notre exemple, image G1) Si toutes vos images ne s'affichent pas, dans Type la fenêtre du bas, choisir Tous les fichiers images : comme sur cet exemple, sélectionner l'image choisie ; puis cliquer sur Ouvrir : l'image se colle dans la page de Paint.
Votre image se place dans l'angle en haut à gauche : elle est entourée de traits pointillés ; la déplacer à l'endroit désiré. Si votre image n'est plus sélectionnée c'est à dire entourée des pointillés, cliquer sur le bouton rectangle Cf. fig.5, voir pour sélectionner une zone de forme rectangulaire : puis déplacer votre pointeur pour entourer la zone de dessin complète. Etape 6 : Quand votre image est placée et encore sélectionnée, avant de cliquer dans une partie extérieure de l'image, cliquer sur le bouton droit de la souris ; choisir dans le menu contextuel copier et encore une fois sur le clic ; droit puis, sur coller. Etape 7 : Cliquer dans le Menu ; puis sur Image (1) puis sur Retourner ou faire pivoter, cocher l'option Retourner horizontalement ; puis sur OK. (2) Fig.8.
|
|
 Fig.8 Fig.8
Nota : la zone qui vient d'être ajoutée peut ouvrir partiellement l'échelle ; cliquer sur le bouton du bas des outils Cf. fig.9 |
|
|
|
Pour que votre image soit transparente, la sélection en bas doit être sélectionnée. Ainsi la sélection existante et la couleur d'arrière-plan de l'image apparaîtront à travers la sélection ne sera pas visible. |
|
Etape 8 : Si tout ce passe bien comme prévu vous devez obtenir quelque chose comme ceci, en plus large bien sûr :
A) Pour voir l'exemple en grand Cliquez-ici! Etape 9 : Profiter que votre sélection soit active c'est à dire entourée de pointillés pour la placer à la distance voulue. Puis à l'aide du bouton gomme effacer les références. Mon truc : Pour mieux mesurer, aller dans la Boite à Outils ; cliquer juste dans la ligne blanche en dessous du X8 ; vous pouvez "Zoomer" encore plus grand. Ensuite dans le Menu puis dans Affichage choisir Afficher la grille. Il suffit de compter les cases pour avoir une distance assez précise. |
|
|
Etape 10 : Pour ajuster la hauteur sélectionner une partie du toit comme décrit à l'étape 3 fig.5, ajuster les traits le plus possible ; en cas de bavure un petit coup de pinceau, crayon ou de gomme ; n'hésitez pas à zoomer pour mieux voir le raccord. Note : Quand cela se passe bien, enregistrer votre image avant de coller une autre image bitmap supplémentaire : cela permettra de corriger les erreurs ; en cliquant dans le menu Edition sur Annuler, vous pouvez annuler jusqu'à trois modifications de suite.
|
|
|
Etape 11 : Pour dessiner le sol, utiliser le bouton ligne dans la boite à outils ; rejoindre les deux pignons, enregistrer votre travail ; puis passer la brosse pour donner un effet non rectiligne, avant d'aller à l'étape suivante. Etape 12 : Ouvrir la page, Gabarit toitures ; choisir le faîtage qui vous convient et répéter les opérations comme décrites plus avant et cela pour chaque élément ajouté, bas de toiture, etc.. Cela devrait donner ceci par exemple Cliquez-ici ! |
|
|
|